- Làm sao để chụp màn hình trên Ubuntu?
- Làm sao để chụp ảnh từ menu sổ xuống (drop-down menu) trong Ubuntu, vì tôi ấn phím PrtSc (Print Screen) nó không làm việc?
cùng với 1 số thủ thuật xử lý ảnh sau khi chụp xong.
1. Cách chụp ảnh màn hình thông thường trên Ubuntu:
- Cách 1: Muốn chụp ảnh toàn màn hình, rất đơn giản: Ấn phím Print Screen trên bàn phím là được.
- Cách 2: Chụp ảnh với nhiều lựa chọn hơn với chương trình 'Screenshot', đã có sẵn khi cài Ubuntu:
- 'Grab the whole desktop': Chụp ảnh toàn màn hình;
- 'Grab the current window': Chụp ảnh ở cửa sổ bạn đang làm việc;
- 'Select the area to grab': Bạn quét 1 vùng chọn và chương trình sẽ chỉ chụp ảnh trong vùng chọn đó.
2. Làm sao để chụp ảnh với drop-down menu vì phím Print Screen không làm việc?
Để làm được việc đó, ta sử dụng tính năng 'Grab the whole desktop' cùng với lựa chọn trễ thời gian của chương trình Screenshot: 'Grab after delay of':
Ví dụ, nếu bạn thao tác nhanh, bạn có thể chọn '3 seconds' (3 giây). Bạn có thể chọn 5 hay 6...
Sau khi ấn 'Take Screenshot', do phải 3 giây sau nó mới bắt đầu chụp hình, nên vào lúc này, bạn nhanh tay ấn vào drop-down menu của cái mà bạn muốn chụp, và giữ ở đó, ví dụ tôi muốn chụp cái phiên làm việc trên indicator area:
Xong, bạn đã chụp được drop-down menu, hoặc right-click mouse menu trên Ubuntu :)
Thủ thuật xử lý ảnh:
Do ta chỉ cần chụp một vùng, nhưng nó lại chụp cả màn hình, do đó, ta click chuột phải vào ảnh vừa chụp, và chọn 'Open With > Shotwell Photo Viewer' (chương trình này được cài mặc định khi cài Ubuntu).
Chương trình quản lý ảnh Shotwell hiện lên: Chọn Crop, đưa đến vùng bạn chọn để crop và lưu lại là xong (nhớ chọn như hình: 'Unconstrained', để bạn có thể tùy ý kéo phần muốn crop đến kích thước và vị trí bạn thích):
Đây là kết quả:
Chúc bạn thành công :)
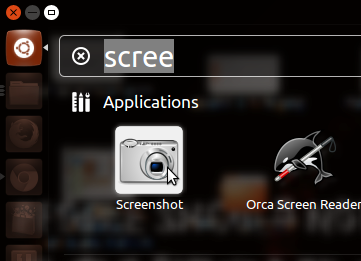
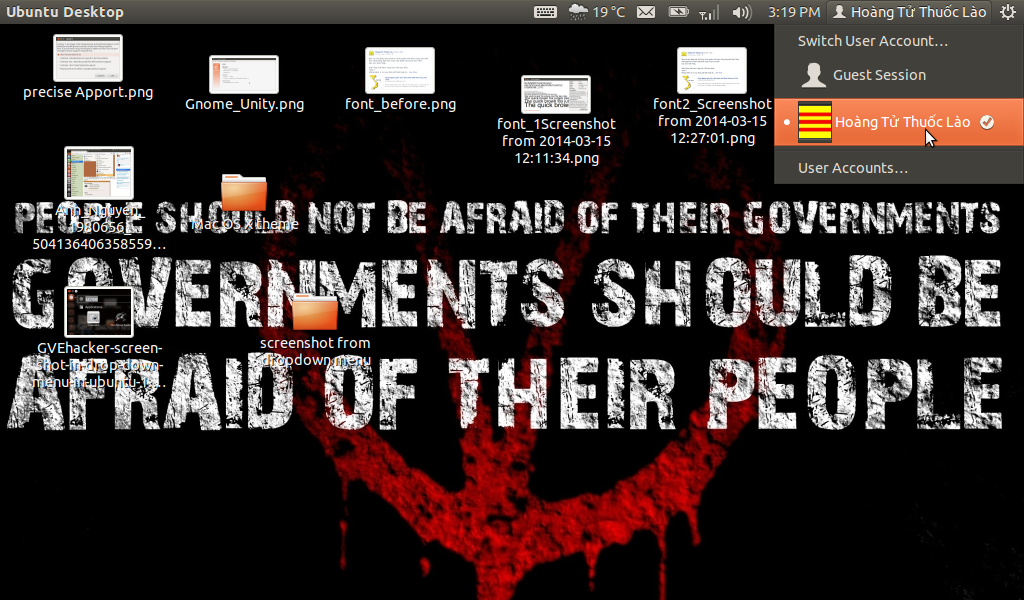


Mẹo chụp ảnh màn hình trên Windows:
Trả lờiXóaCách 1: Ấn phím 'Print Screen', rồi vào MSPaint dán nó vào, sau đó bạn tùy nghi chỉnh sửa.
Cách 2: Ấn tổ hợp phím 'Ctrl+R' để bật hộp thoại Run, sau đó gõ vào không có dấu ngoặc 'snippingtools' để bật Snipping Tools lên. Sau đó bạn quét chọn vùng chụp. Ảnh sẽ được lưu lại dưới file *.png, đẹp hơn và dung lượng nhẹ hơn nhiều so với *.jpg (chức năng này giống hệt chương trình Screenshot của Ubuntu).