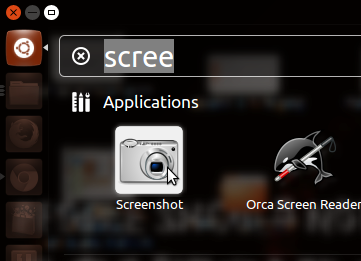GVEhacker (Great Viet Empire's Hacker): a part of Freedom and Heritage network. Freedom is NOT free, and we are still fighting for freedom in Vietnam.
Thứ Tư, 26 tháng 3, 2014
CÁCH TRUY CẬP CÁC WEBSITE BỊ CHẶN [b], BỊ XÓA[x] HOẶC BỊ CHỈNH SỬA[m]
Bản tóm tắt này không có sẵn. Vui lòng
nhấp vào đây để xem bài đăng.
Labels:
FREEDOM,
SAFE INTERNET ACCESS
Được làm tại:
Sài Gòn
Cách phòng - chống mã độc [cơ bản]
 |
| Keep your data safe! |
Ở hệ thống bài viết trước, gồm:
- Lịch sử virus;
- Các dạng phần mềm độc hại: PHẦN 1 + PHẦN 2;
Các bạn đã hiểu rõ, với môi trường không gian mạng cực rộng lớn như ngày nay vốn tiềm ẩn đầy mối nguy cơ, thì việc tự thu thập cho mình một ít kiến thức, để tự mình bảo vệ lấy mình và máy móc, là việc tối cần thiết.
Trên cơ sở đó, GVEhacker xin giới thiệu cho quý bạn bè các cách tự bảo vệ cơ bản như sau:
Labels:
malware/virus,
SAFE INTERNET ACCESS,
Windows
Được làm tại:
Sài Gòn
Chủ Nhật, 23 tháng 3, 2014
Các dạng phần mềm độc hại (ĐẦY ĐỦ - phần 2 - End)
/* Trong phần 1:
1. Malware or virus? (định nghĩa lại phần mềm độc hại cho Việt Nam)
2. Phân loại Malware:
2. Phân loại Malware:
2.1. Virus:
2.1.1. Compiled Virus: Multipartite virus = file infector virus + boot sector virus.
2.1.2. Interpreted Virus: Macro and Scripting Virus
2.1.3. Các kỹ thuật ẩn thân của virus (Virus Obfuscation Techniques):
Self-Encryption and Self-Decryption; Polymorphism; Metamorphism; Stealth; Armoring; Tunneling
2.2. Worm (sâu): Ở phần 1 chưa viết. */
2.2. Worm (Sâu):
 |
| Computer worm - ảnh minh họa: 123RF |
Worm cũng là một chương trình có khả năng tự sao chép và tự lây nhiễm trong hệ thống tuy nhiên bản thân của sâu đã là 1 chương trình hoàn chỉnh (self-contained), không giống như virus cần sống bám vào 'cơ thể vật chủ' (là các file bị nhiễm) mới có khả năng lây nhiễm cho hệ thống.
Labels:
malware/virus,
SAFE INTERNET ACCESS,
Windows
Được làm tại:
Sài Gòn
Thứ Bảy, 22 tháng 3, 2014
Các dạng phần mềm độc hại (ĐẦY ĐỦ - phần 1)
1. Malware or virus? (định nghĩa lại phần mềm độc hại cho Việt Nam):
 |
| Internet và các hiểm họa. Hình minh họa: discountgeeks.com |
Như đã nói ở bài trước (lịch sử virus), virus cũng chỉ là 1 trong các dạng malware . Tuy nhiên, trong ngôn ngữ thông dụng hàng ngày ở Việt Nam, virus vẫn được coi là bao gồm tất cả các thể loại phần mềm độc hại. Tức virus = malware theo định nghĩa của những người dùng thông thường. Thậm chí, nhiều người dùng còn hiểu nhầm malware chỉ là ..1 tập con của Virus.
Bởi lý do đó, mà tôi để tag malware/virus cho các thể loại bài có liên quan trên GVEhacker, nhằm giúp các bạn định nghĩa lại cho chính xác: Virus chỉ là một tập con của Malware mà thôi.
Labels:
malware/virus,
SAFE INTERNET ACCESS,
Windows
Được làm tại:
Thủ đô Sài Gòn
Thứ Sáu, 21 tháng 3, 2014
Lịch sử virus
1. Virus máy tính là gì?
Ngày nay, ở Việt Nam nói riêng: Hễ cứ gặp một phần mềm độc hại [1] có khả năng gây hại cho máy tính, thì người ta thường gán ghép cho nó bằng một cái tên chung: Virus.
 |
| Virus máy tính luôn rình rập bạn. Ảnh minh họa: computerhowtoguide.com |
Ngày nay, ở Việt Nam nói riêng: Hễ cứ gặp một phần mềm độc hại [1] có khả năng gây hại cho máy tính, thì người ta thường gán ghép cho nó bằng một cái tên chung: Virus.
Labels:
malware/virus,
SAFE INTERNET ACCESS,
Windows
Được làm tại:
Sài Gòn
Thứ Năm, 20 tháng 3, 2014
Hướng dẫn lướt facebook an toàn bằng ..Terminal (w3m)
Ở bài trước (Lướt web như hacker bằng ..Terminal), các bạn đã tự cài cho mình ứng dụng lướt web bằng Terminal, là w3m.
Ưu điểm của w3m:
1. Lệnh kết nối:
Để bắt đầu, ấn 'Ctrl+Alt+T' bật Terminal và gõ vào dòng lệnh:
w3m https://m.facebook.com
Ưu điểm của w3m:
- Cực kỳ gọn nhẹ;
- Chỉ hiển thị text mà không hiển thị image, flash => rất tiết kiệm băng thông (bandwidth);
- Không chấp nhận java script (*.js), do đó bạn không thể dính bẫy các ứng dụng phát tán vớ vẩn như mời chào cài ICONS cho facebook (mục đích để bắt bạn phải like/follow) chẳng hạn;
- Hỗ trợ kết nối bảo mật (secure - https).
1. Lệnh kết nối:
Để bắt đầu, ấn 'Ctrl+Alt+T' bật Terminal và gõ vào dòng lệnh:
w3m https://m.facebook.com
 |
| Terminal connects to Facebook using mobile (m) version and sercure (https) |
Labels:
*nix,
Linux tips and tricks,
terminal
Được làm tại:
Sài Gòn
Lướt web như hacker bằng ..Terminal
HTTL thân chào các bạn.
Thông qua một số bài mà mình đã viết, có lẽ bạn đã dần dần nhận ra sức mạnh của giao diện dòng lệnh: Terminal.
Nhưng, đã bao giờ bạn đã tự hỏi: Terminal quyền năng như thế, liệu lướt web được chăng :p ?
Yeah! Câu trả lời lại gây ngạc nhiên cho Windows user (những người vốn chỉ quen với cái cửa sổ lệnh CMD khô khan và chỉ làm sơ sơ được vài tác vụ cũng khô khan không kém): HOÀN TOÀN ĐƯỢC :)
Thông qua một số bài mà mình đã viết, có lẽ bạn đã dần dần nhận ra sức mạnh của giao diện dòng lệnh: Terminal.
Nhưng, đã bao giờ bạn đã tự hỏi: Terminal quyền năng như thế, liệu lướt web được chăng :p ?
Yeah! Câu trả lời lại gây ngạc nhiên cho Windows user (những người vốn chỉ quen với cái cửa sổ lệnh CMD khô khan và chỉ làm sơ sơ được vài tác vụ cũng khô khan không kém): HOÀN TOÀN ĐƯỢC :)
 |
| Lướt web trên terminal (console) với XTerm |
Labels:
*nix,
Linux tips and tricks,
terminal
Được làm tại:
Sài Gòn
Thứ Ba, 18 tháng 3, 2014
[USC] Giới thiệu trình duyệt web nhanh, nhẹ nhàng: Midori
Ubuntu Software Center: Midori browser: nhanh, nhẹ, mã nguồn mở.
Có 2 vấn đề:
Trong 2 trường hợp đó, hoặc đơn giản là muốn trải nghiệm một trình duyệt Web mới, thì Midori browser là sẽ là một lựa chọn tốt cho bạn.
Có 2 vấn đề:
- Theo thời gian, các web browser càng ngày càng có dung lượng nặng nề hơn, khởi động chậm chạp hơn và khi chạy ngốn nhiều RAM hơn. Trong số đó không thể kể đến Google Chrome, Mozila Firefox hay Internet Browser, Opera...
- Máy bạn có cấu hình yếu, không kham nổi các trình duyệt web trên.
Trong 2 trường hợp đó, hoặc đơn giản là muốn trải nghiệm một trình duyệt Web mới, thì Midori browser là sẽ là một lựa chọn tốt cho bạn.
Labels:
ubuntu,
Ubuntu Software Center
Được làm tại:
Sài Gòn
Mã nguồn mở: Lựa chọn tuyệt vời cho tương lai nước Việt
1. Hãy từ bỏ thói quen ăn cắp trí tuệ người khác.
 |
| Windows vs Linux (biểu tượng chim cánh cụt). Hình minh họa: favbrowser.com |
Labels:
Windows
Được làm tại:
Sài Gòn
Thứ Hai, 17 tháng 3, 2014
[3] Lý do bạn chọn Linux? Tổng hợp những ưu điểm của Linux so với Windows.
 |
| "Why let Microsoft give you Windows while Linux can give you a House?" |
[1] Lý do bạn chọn Linux? Linux không có virus
2. Linux ổn định và luôn duy trì sự cập nhật nhanh chóng. Windows không được như vậy.
[2] Lý do bạn chọn Linux? Stable - Protect - FREE
Labels:
*nix,
Linux beginner,
Windows
Được làm tại:
Sài Gòn
Chủ Nhật, 16 tháng 3, 2014
[2] Lý do bạn chọn Linux? Stable - Protect - FREE
1. Một hệ điều hành ổn định?
 |
| Come come Windows users, I love you :3 (GVEhacker BSoD illustration) |
- virus viết cho Windows không thể nào thâm nhập được vào Linux;
- virus, nếu viết cho Linux, thì cũng sẽ không gây hại được gì cho Linux, bởi nó không có quyền hạn thâm nhập vào hệ thống.
Một lý do, mà HTTL đưa ra trong mục này, đó là sự ổn định (stable).
?
Nhưng, thế nào mới được gọi là ổn định?
Chúng ta hãy nhìn vào dòng thời gian của một hệ điều hành phổ biến: Windows:
 |
| The Microsoft Windows family timeline (source: Wikipedia) |
Labels:
*nix,
Linux beginner,
Windows
Được làm tại:
Sài Gòn
[1] Lý do bạn chọn Linux? Linux không có virus
1. Những mối hiểm họa khi dùng Windows (góc nhìn người dùng):
Labels:
*nix,
Linux beginner,
Windows
Được làm tại:
Sài Gòn
Hoài cổ nhưng hữu dụng: Cài đặt Classic Applications Menu cho Ubuntu (Unity)
Cài đặt Classic-menu indicator cho Ubuntu (Unity).
Hẳn những người sử dụng Ubuntu từ hồi đầu, vẫn nhớ đến cách truy cập các ứng dụng rất nhanh từ Menu-bar qua Applications Menu.
Sau khi chuyển qua dùng Unity cho Ubuntu, Canonical đã 'bỏ quên' món này, khiến cho chúng ta cứ thấy 'nhớ', thấy 'thiếu' 1 món quen thuộc, mặc dù bây giờ, các ứng dụng đã có thể tìm kiếm dễ dàng ở Dash Home.
Hoặc, đối với người mới dùng: Nhiều lúc chúng ta cũng chẳng nhớ nổi tên ứng dụng để mà tìm kiếm.
Đó chính là lý do mà chúng ta cần classic-menu indicator.
Để cài đặt, rất đơn giản: Ấn tổ hợp phím 'Ctrl+Alt+T' để bật Terminal, và gõ vào 02 dòng lệnh:
Từ nay, mỗi lần khởi động lại, ta sẽ thấy menu quen thuộc :)
Để sử dụng lại icon cũ, từ drop down menu của nó > 'ClassicMenu Indicator' > chọn 'Use old icon'.
Chúc những người cũ lấy lại được cảm giác quen thuộc.
Chúc những người mới lấy lại được cảm giác có gì đó 'giống Windows' :)
Hẳn những người sử dụng Ubuntu từ hồi đầu, vẫn nhớ đến cách truy cập các ứng dụng rất nhanh từ Menu-bar qua Applications Menu.
Sau khi chuyển qua dùng Unity cho Ubuntu, Canonical đã 'bỏ quên' món này, khiến cho chúng ta cứ thấy 'nhớ', thấy 'thiếu' 1 món quen thuộc, mặc dù bây giờ, các ứng dụng đã có thể tìm kiếm dễ dàng ở Dash Home.
Hoặc, đối với người mới dùng: Nhiều lúc chúng ta cũng chẳng nhớ nổi tên ứng dụng để mà tìm kiếm.
Đó chính là lý do mà chúng ta cần classic-menu indicator.
Để cài đặt, rất đơn giản: Ấn tổ hợp phím 'Ctrl+Alt+T' để bật Terminal, và gõ vào 02 dòng lệnh:
sudo apt-add-repository ppa:diesch/testing
sudo apt-get update && sudo apt-get install classicmenu-indicatorTừ nay, mỗi lần khởi động lại, ta sẽ thấy menu quen thuộc :)
Để sử dụng lại icon cũ, từ drop down menu của nó > 'ClassicMenu Indicator' > chọn 'Use old icon'.
Chúc những người cũ lấy lại được cảm giác quen thuộc.
Chúc những người mới lấy lại được cảm giác có gì đó 'giống Windows' :)
Labels:
Linux tips and tricks,
ubuntu,
unity,
Windows
Được làm tại:
Sài Gòn
Thứ Bảy, 15 tháng 3, 2014
Cài đặt giao diện Windows 7 cho Ubuntu
Ở bài trước (Cài đặt giao diện Mac Lion 10.7 của Mac OS X Apple cho Ubuntu), các bạn đã có thể có cho mình 1 giao diện đẹp long lanh như của Mac OS X trên Ubuntu.
Tuy nhiên, trong trường hợp bạn đã quá quen với môi trường Windows 7, thì một môi trường mặc định như Unity của Ubuntu, hay thậm chí là Mac OS X đẹp như Apple cũng không làm bạn hài lòng.
Trong trường hợp đó, bạn nên cài đặt giao diện lẫn môi trường làm việc mới cho Ubuntu để nhìn giống Windows, như ảnh chụp sau:
Các bước thực hiện (làm theo thứ tự):
Tuy nhiên, trong trường hợp bạn đã quá quen với môi trường Windows 7, thì một môi trường mặc định như Unity của Ubuntu, hay thậm chí là Mac OS X đẹp như Apple cũng không làm bạn hài lòng.
Trong trường hợp đó, bạn nên cài đặt giao diện lẫn môi trường làm việc mới cho Ubuntu để nhìn giống Windows, như ảnh chụp sau:
 |
| Ubuntu 12.04/12.10/13.04/13.10/14.04 looks like Windows 7 |
Labels:
Linux tips and tricks,
ubuntu,
Windows,
xfce
Được làm tại:
Sài Gòn
Mẹo chụp ảnh màn hình trên Linux (Ubuntu)
Bài này trả lời cho các câu hỏi:
- Làm sao để chụp màn hình trên Ubuntu?
- Làm sao để chụp ảnh từ menu sổ xuống (drop-down menu) trong Ubuntu, vì tôi ấn phím PrtSc (Print Screen) nó không làm việc?
cùng với 1 số thủ thuật xử lý ảnh sau khi chụp xong.
1. Cách chụp ảnh màn hình thông thường trên Ubuntu:
- Cách 1: Muốn chụp ảnh toàn màn hình, rất đơn giản: Ấn phím Print Screen trên bàn phím là được.
- Cách 2: Chụp ảnh với nhiều lựa chọn hơn với chương trình 'Screenshot', đã có sẵn khi cài Ubuntu:
Vì là chương trình, nên nó có 3 tùy chọn chuyên nghiệp:
Labels:
Linux tips and tricks,
ubuntu
Được làm tại:
Sài Gòn
Cài đặt giao diện Mac Lion 10.7 của Mac OS X Apple cho Ubuntu
GVEhacker: Hướng dẫn sau đây sẽ giúp các bạn cài giao diện Mac OS X Lion 10.7 của máy Apple cho Ubuntu.
Ngày nay, Ubuntu dùng Unity mặc định, với thanh Launcher bên trái, nhằm thay thế cho thanh Dock cũ.
Tuy nhiên, nếu các bạn đã chán Unity, và muốn quay về với giao diện xưa kia, hay đơn giản là muốn trang hoàng cho Ubuntu của bạn một vẻ đẹp như máy Mac, thì đây là bài bạn cần.
- Được phát triển bởi: Glx-Dock;
- Cài đặt thử và thành công bởi: NoobsLAB và facebooker Rain Cold.
 |
| NoobsLAB screenshot |
 |
| Rain Cold screenshot |
1. Giới thiệu:
Nếu bạn đã được tiếp cận với Ubuntu hồi 8.04 hay 9.04 (hiện Canonical sắp ra mắt Ubuntu 14.04 LTS vào tháng 4/2014, với code name Trusty Tahr), hẳn các bạn không lạ gì thanh Dock quen thuộc, nhìn đẹp như Mac OS X, thay thế cho thanh Task bar ở bên Windows.Ngày nay, Ubuntu dùng Unity mặc định, với thanh Launcher bên trái, nhằm thay thế cho thanh Dock cũ.
Tuy nhiên, nếu các bạn đã chán Unity, và muốn quay về với giao diện xưa kia, hay đơn giản là muốn trang hoàng cho Ubuntu của bạn một vẻ đẹp như máy Mac, thì đây là bài bạn cần.
Labels:
hack,
Linux tips and tricks,
Mac OS X,
ubuntu
Được làm tại:
Thủ đô Sài Gòn
Thứ Năm, 13 tháng 3, 2014
Tại sao Linux lại luôn miễn phí? Cùng tìm hiểu thế giới *nix qua giấy phép 'điên rồ': GPL
 |
| Linux for human beings |
1. Lịch sử ngắn gọn của Linux cùng các thuật ngữ:
*nix là viết tắt của các hệ điều hành họ *nix, gồm Linux, Unix, hay thậm chí là Mac OS. Bởi vì chúng có nhiều cấu trúc tương đồng, nên mình gói gọn lại và viết tắt là *nix.Linux, hay GNU/Linux, là 2 từ thường gặp thông dụng ngày nay, dùng để chỉ hệ điều hành Linux nói chung.
Đó là một cách dùng thuật ngữ không chính xác.
Một cách chính xác:
- Thuật ngữ Linux dùng để chỉ nhân linux (linux = linux kernel);
- GNU/Linux: Dùng để chỉ 1 hệ điều hành giống Unix, có hạt nhân là linux.
Labels:
*nix,
GNU/Linux,
GPL,
Linux beginner
Được làm tại:
Sài Gòn
Thứ Tư, 12 tháng 3, 2014
Cùng tìm hiểu kiến trúc của *nix
Khi bạn cài đặt Ubuntu (hay 1 bản phân phối khác của Linux) vào máy tính: Bạn đã tự sở hữu cho mình 1 hệ điều hành miễn phí, bảo mật và tuyệt đẹp lung linh.
Nhưng..
..nhưng có khi nào bạn chợt tự hỏi: Cái quái gì đây nhỉ? Sao một thứ tốt thế này người ta lại 'miễn phí', cho không biếu không mình như thế này [1]? Mình đang làm việc với cái quái gì đây nhỉ [2]???
Không nằm ngoài mục đích giúp đỡ cho bạn hiểu ra rằng bạn đang 'làm việc với cái quái gì' (trả lời thắc mắc [2]), hôm nay, HTTL xin giới thiệu đến quý bạn đọc kiến trúc của Linux.
Bạn muốn tìm hiểu qua 1 chút về cái mà bạn đang dùng, để làm chủ nó dễ dàng hơn chứ? Nào, chúng ta cùng bắt đầu!
Nhưng..
..nhưng có khi nào bạn chợt tự hỏi: Cái quái gì đây nhỉ? Sao một thứ tốt thế này người ta lại 'miễn phí', cho không biếu không mình như thế này [1]? Mình đang làm việc với cái quái gì đây nhỉ [2]???
Không nằm ngoài mục đích giúp đỡ cho bạn hiểu ra rằng bạn đang 'làm việc với cái quái gì' (trả lời thắc mắc [2]), hôm nay, HTTL xin giới thiệu đến quý bạn đọc kiến trúc của Linux.
Bạn muốn tìm hiểu qua 1 chút về cái mà bạn đang dùng, để làm chủ nó dễ dàng hơn chứ? Nào, chúng ta cùng bắt đầu!
Labels:
*nix,
kernel,
Linux architecture,
Linux beginner,
shell,
ubuntu
Được làm tại:
Sài Gòn
[Mẹo nhỏ] Đổi màu cho tên người dùng và/hoặc tên máy tính trên Terminal
Đặt vấn đề:
Sau một loạt bài viết của HTTL, từ khi các bạn đã bắt đầu được tiếp xúc với sức mạnh của *nix thông qua Terminal với bài Cài ứng dụng trên *nix ..như hacker qua Terminal, cho đến bài *nix step6c hay *nix step7, các bạn đã thấy rằng, hóa ra giao tiếp với *nix qua lệnh (command) không hề khó khăn như mình tưởng tượng.
Lệnh của *nix rất chi là ..con người, theo đúng phương châm Human being của Linux, giống như lệnh xem lịch, bạn chỉ cần gõ 'cal' (viết tắt của calendar), hay để thử hỏi xem ..mình là ai, bạn có thể gõ 'whoami' (who am I)...
Nhưng..
nhưng vấn đề là, khi gõ nhiều lệnh vào Terminal, chúng ta thường hay rối mắt, và khó quan sát nơi dòng lệnh bắt đầu, ví dụ như hình chụp sau của HTTL's *nix:
Labels:
*nix,
hack,
Linux beginner,
Linux tips and tricks,
terminal,
ubuntu
Được làm tại:
Sài Gòn
Thứ Ba, 11 tháng 3, 2014
*nix step7: Thay đổi môi trường làm việc trên Ubuntu.
###############################
NOTICE OF GVEhacker:
(Bổ sung vào ngày 15 tháng 3 năm 2014)
Nếu bạn vừa mới tiếp xúc với Ubuntu lần đầu: Bài này, bạn nên đọc nhưng không nên cài đặt, để mở rộng kiến thức về một số shell khác có thể làm việc trên Ubuntu, ngoài shell mặc định Unity.
Nếu bạn đã tiếp xúc với Linux được một thời gian, thì đây có lẽ là bài bạn cần.
Các desktop environment dưới đây hoàn toàn làm việc được trên Ubuntu: Chỉ có điều mình gạch ngang ở môi trường số 2: Pantheon, bởi môi trường này, sau khi cài đặt vào, dễ gây xung đột với shell mặc định của Ubuntu là Unity.
Do vậy, mục số 2 bị gạch, mục đích khuyến cáo các bạn nên cẩn thận khi lựa chọn để cài đặt.
Trường hợp khác: Hãy dùng các shell ổn định, dùng tốt như KDE, LXDE, XFCE.
Nếu bạn vẫn muốn cài giao diện thật sự của Mac OS X cho Ubuntu, xin click vào link và đọc bài sau:
Cài đặt giao diện Mac Lion 10.7 của Mac OS X Apple cho Ubuntu
Hết bổ sung./
###############################
HTTL thân chào các bạn,
sudo add-apt-repository ppa:gwendal-lebihan-dev/cinnamon-stable
sudo apt-get update
sudo apt-get install cinnamon
NOTICE OF GVEhacker:
(Bổ sung vào ngày 15 tháng 3 năm 2014)
Nếu bạn vừa mới tiếp xúc với Ubuntu lần đầu: Bài này, bạn nên đọc nhưng không nên cài đặt, để mở rộng kiến thức về một số shell khác có thể làm việc trên Ubuntu, ngoài shell mặc định Unity.
Nếu bạn đã tiếp xúc với Linux được một thời gian, thì đây có lẽ là bài bạn cần.
Các desktop environment dưới đây hoàn toàn làm việc được trên Ubuntu: Chỉ có điều mình gạch ngang ở môi trường số 2: Pantheon, bởi môi trường này, sau khi cài đặt vào, dễ gây xung đột với shell mặc định của Ubuntu là Unity.
Do vậy, mục số 2 bị gạch, mục đích khuyến cáo các bạn nên cẩn thận khi lựa chọn để cài đặt.
Trường hợp khác: Hãy dùng các shell ổn định, dùng tốt như KDE, LXDE, XFCE.
Nếu bạn vẫn muốn cài giao diện thật sự của Mac OS X cho Ubuntu, xin click vào link và đọc bài sau:
Cài đặt giao diện Mac Lion 10.7 của Mac OS X Apple cho Ubuntu
Hết bổ sung./
###############################
HTTL thân chào các bạn,
Ở bài trước (*nix step 6c: Hack hệ thống Ubuntu để nó phục vụ bạn tốt hơn), ngay phần 1, bạn đã biết cách gỡ bỏ 'giao diện' cho Ubuntu (gỡ Unity 2D chẳng hạn).
Đặt vấn đề:
Như đã nói, gọi 'giao diện' là không chính xác, chính xác phải là môi trường làm việc (desktop environment), bởi mỗi môi trường là một cái 'vỏ' (shell) ngoài khác nhau.
Như đã nói, gọi 'giao diện' là không chính xác, chính xác phải là môi trường làm việc (desktop environment), bởi mỗi môi trường là một cái 'vỏ' (shell) ngoài khác nhau.
- Có shell nặng.
- Có shell đẹp.
- Có shell nhẹ nhàng.
- ..
Vậy, mục đích của bài này: Giới thiệu đến bạn đọc một số môi trường làm việc cho Ubuntu, để các bạn có thể thay thế cho môi trường Unity mặc định.
Nếu bạn là người không khoái vẻ đẹp bề ngoài, mà chỉ khoái vẻ đẹp hệ thống, và bạn chọn môi trường nhẹ, thì xin chúc mừng: Bạn đã tìm ra cho mình 1 cách tăng tốc Ubuntu, bổ sung cho phần còn thiếu ở *nix step 6c.
Bạn đã sẵn sàng tiếp cận và làm quen với vài môi trường làm việc khác? Nào, chúng ta cùng bắt đầu!
1. Cinnamon: Nhìn như Windows 7.
(Cinnamon là môi trường làm việc của Linux Mint - một bản phân phối khác của Linux).
Để cài cinnamon, gõ vào Terminal:
sudo add-apt-repository ppa:gwendal-lebihan-dev/cinnamon-stable
sudo apt-get update
sudo apt-get install cinnamon
Labels:
*nix,
hack,
kde,
Linux beginner,
Linux tips and tricks,
lxde,
other linux,
speedup,
terminal,
ubuntu,
unity,
Windows,
xfce
*nix step 6c: Hack hệ thống Ubuntu để nó phục vụ bạn tốt hơn.
Đặt vấn đề:
Nếu bạn muốn: Chúng ta cùng bắt tay vào việc thôi!
! Để quen với dòng lệnh: Sức mạnh của mọi hệ thống *nix, bạn nên đọc bài Small tip: Cài ứng dụng trên *nix ..như hacker qua Terminal.
(Dịch giao diện là không chuẩn, nhưng lại dễ hiểu. Dịch đúng là môi trường làm việc (desktop environment)).
Bạn đã thử chuyển sang giao diện Unity 2D theo hướng dẫn ở mục 2 của bài *nix step6a và thấy ..nó xấu tệ. Bạn lại chuyển qua Unity 3D. Nhưng làm sao để gỡ bỏ Unity 2D an toàn?
Rất đơn giản, chỉ cần Ctrl+Alt+T để bật Terminal và gõ vào lệnh sau:
- Khi cài Ubuntu, mặc định, có những thứ được cài sẵn mà bạn không dùng đến, hoặc gây khó chịu, hoặc gây ra lỗ hổng dễ bị thâm nhập đánh cắp dữ liệu... => Bạn có muốn loại bỏ nó?
- Máy của bạn chạy hơi chậm trên nền Ubuntu => Bạn có muốn hệ thống chạy tốt hơn?
Nếu bạn muốn: Chúng ta cùng bắt tay vào việc thôi!
! Để quen với dòng lệnh: Sức mạnh của mọi hệ thống *nix, bạn nên đọc bài Small tip: Cài ứng dụng trên *nix ..như hacker qua Terminal.
1. Gỡ bỏ giao diện Unity 2D:
(Dịch giao diện là không chuẩn, nhưng lại dễ hiểu. Dịch đúng là môi trường làm việc (desktop environment)).
Bạn đã thử chuyển sang giao diện Unity 2D theo hướng dẫn ở mục 2 của bài *nix step6a và thấy ..nó xấu tệ. Bạn lại chuyển qua Unity 3D. Nhưng làm sao để gỡ bỏ Unity 2D an toàn?
Rất đơn giản, chỉ cần Ctrl+Alt+T để bật Terminal và gõ vào lệnh sau:
sudo apt-get remove unity-2d
Từ nay, ngoài lệnh install (cùng một số lệnh khác) để cài ứng dụng bằng dòng lệnh như đã hướng dẫn ở bài small tip, các bạn biết thêm lệnh remove dùng để gỡ bỏ ứng dụng. Có thể các bạn cũng tò mò và tự tìm hiểu thêm 1 lệnh khác, cũng để gỡ bỏ ứng dụng nhưng mạnh hơn: purge.
Xong. Ở lần đăng nhập (login) sau, bạn sẽ không thấy Unity 2D trong phần lựa chọn nữa.
Labels:
*nix,
hack,
Linux beginner,
Linux tips and tricks,
speedup,
terminal,
ubuntu
Được làm tại:
Sài Gòn
Thứ Hai, 10 tháng 3, 2014
Small tip: Cài ứng dụng trên *nix ..như hacker qua Terminal
HTTL rất vui mừng được gặp lại các bạn ở small tip này.
Ở bài trước (*nix step6b, mục 2.1), các bạn đã được làm quen với giao diện cực mạnh dùng để giao tiếp và ra lệnh cho máy của bạn: Giao diện dòng lệnh thông qua ứng dụng Terminal trên Ubuntu.
Từ hôm nay, mình sẽ giới thiệu để dần dần các bạn làm quen và làm chủ được Terminal.
Các bạn đã sẵn sàng? Chúng ta cùng bắt đầu:
Khi bạn ấn tổ hợp phím 'Ctrl + Alt + T', cửa sổ Terminal hiện ra:
Ở bài trước (*nix step6b, mục 2.1), các bạn đã được làm quen với giao diện cực mạnh dùng để giao tiếp và ra lệnh cho máy của bạn: Giao diện dòng lệnh thông qua ứng dụng Terminal trên Ubuntu.
Từ hôm nay, mình sẽ giới thiệu để dần dần các bạn làm quen và làm chủ được Terminal.
Các bạn đã sẵn sàng? Chúng ta cùng bắt đầu:
1. Thử cài ứng dụng thời tiết (My-Weather-Indicator) thông qua Terminal:
Bước 1: Bật Terminal:Khi bạn ấn tổ hợp phím 'Ctrl + Alt + T', cửa sổ Terminal hiện ra:
- Để có thể copy trên Terminal, ta bôi đen rồi chuột phải chọn 'copy', hoặc ấn tổ hợp phím 'Ctrl+Shift+C';
- Để có thể paste trên Terminal, ta ấn chuột phải chọn 'paste', hoặc ấn tổ hợp phím 'Ctrl+Shift+V';
- (Bạn cũng có thể gõ vào 'terminal' ở Dash Home để tìm và mở Terminal).
Labels:
*nix,
hack,
Linux beginner,
Linux tips and tricks,
terminal,
ubuntu
Được làm tại:
Sài Gòn
Chủ Nhật, 9 tháng 3, 2014
*nix step 6b: Hack hệ thống Ubuntu để nó phục vụ bạn tốt hơn.
Như đã định nghĩa trước về hacker và hành động hack ở *nix step 6a, hôm nay, HTTL sẽ giới thiệu cho các bạn từng bước tinh chỉnh hệ thống Utuntu, từ dễ đến cấp độ phổ thông, để hệ thống Ubuntu phục vụ cho mục đích của các bạn một cách tốt nhất.
Chúng ta bắt đầu nhé?
Labels:
*nix,
hack,
Linux beginner,
Linux tips and tricks,
terminal,
ubuntu
Được làm tại:
Sài Gòn
Thứ Sáu, 7 tháng 3, 2014
*nix step 6a: Làm quen với Linux (Ubuntu) - Giới thiệu các ứng dụng cần thiết trên Ubuntu. Hack hệ thống Ubuntu để nó phục vụ bạn tốt hơn.
1. ĐỊNH NGHĨA VỀ HACK - HACKER:
//Hacker được hiểu là người có thể viết hay chỉnh sửa phần mềm, phần cứng máy tính bao gồm lập trình, quản trị và bảo mật (tức có hiểu biết, hay hiểu rõ về những điều đó).
Như vậy, hành động hack là hành động chỉ rằng hacker dùng kiến thức của bản thân để làm thay đổi, chỉnh sửa nó với nhiều mục đích tốt xấu khác nhau (tất nhiên, mình hack với mục đích tốt cho mình :p )
//
//
Đó là định nghĩa về hacker.
Trên cơ sở đó, hôm nay, chúng ta cùng tìm hiểu về một hệ điều hành mà chúng ta vừa cài đặt: Ubuntu (Một bản phân phối tuyệt đẹp và bảo mật của Linux, thuộc họ Debian).
"Tìm hiểu" để biết cách dùng cho tốt; còn "tác động" để nó hoạt động theo mình mong muốn, đó chính là một phương thức làm việc của hacker mà có lẽ bạn cũng đã 'hack' bấy lâu nay mà bạn chưa để ý.
Bạn đã sẵn sàng? Nào, chúng ta cùng bắt đầu!
Labels:
*nix,
Linux beginner,
ubuntu,
Ubuntu Software Center,
Windows
Được làm tại:
Thủ đô Sài Gòn
Thứ Năm, 6 tháng 3, 2014
Lướt web như hacker với 1 hệ điều hành nằm gọn gàng trong.. USB stick!
 |
| Ảnh minh họa: nmap, từ film "The Girl with the Dragon Tattoo". |
1. Hệ điều hành của hacker? (Giới thiệu):
Khi xem các bộ phim điện ảnh Hollywood về thế giới hacker, hoặc liên quan đến IT, chúng ta thường thấy hacker thường che dấu vết của mình khi lướt web, khiến cho các an ninh mạng phải điên đầu lên, vì không lần được dấu vết của hacker.Wow! Nghe thật tuyệt vời! Nhưng điều đó có xảy ra trong thực tế hay không?
Labels:
*nix,
Linux beginner,
other linux,
SAFE INTERNET ACCESS,
tails,
Windows
Được làm tại:
Sài Gòn
Thứ Tư, 5 tháng 3, 2014
*nix step 5: Chạy ứng dụng Windows trên Linux (Ubuntu), cài fonts Windows cho Linux.
Đặt vấn đề: Có 02 vấn đề sau:
- Ở bài trước (*nix step 4: Tìm hiểu về kho ứng dụng ('chợ' ứng dụng) Ubuntu Software center), các bạn đã biết rằng Ubuntu vốn có kho ứng dụng tên là Ubuntu Software Center, có hơn 43000 ứng dụng chất lượng và hầu hết đều miễn phí, đủ đáp ứng cho nhiều nhu cầu về cơ bản cũng như chuyên sâu. Tuy nhiên, chừng đó (dùng cả đời có khi chưa hết :p), đối với nhiều người là chưa đủ, bởi vẫn còn thiếu những ứng dụng mà họ đã quen khi làm việc với hệ điều hành trước đây: Windows.
- Đối với nhiều người (bao gồm cả tôi trước đây), việc chuyển từ Windows sang Linux là một cái gì đó vẫn còn quá mới mẻ. Có nhiều ứng dụng cần thiết khác chỉ chạy được trên Windows, mà không chạy được trên hệ *nix, do hệ *nix không làm việc với các file .exe.
Giải quyết thế nào?
1. CHẠY ỨNG DỤNG WINDOWS TRÊN UBUNTU:
Thực ra rất đơn giản, chỉ cần cài Wine.
Vào Ubuntu Software Center, gõ vào ô tìm kiếm từ "wine":
Có 3 chương trình sau hiện ra, mình xếp theo thứ tự cài đặt:
a. Wine Windows Program Loader: Đây là chương trình bắt buộc phải cài, nếu muốn thực thi chương trình .exe của Windows trên Linux (Ubuntu).
b. Microsoft Windows Compatibility Layer (meta-package): Chương trình này bổ trợ cho chương trình a, nhằm giúp thực thi được nhiều .exe cùng thời điểm, nếu bạn muốn, và hiển thị chính xác hơn trên Linux. Chương trình này không bắt buộc phải cài, tuy nhiên bạn nên cài đặt để thực thi ứng dụng Windows trên Linux (Ubuntu) cho tốt.
c. Q4Wine: Trong trường hợp Linux (Ubuntu) của bạn cài nhiều chương trình .exe của Windows, có thể bạn nên cài thêm Q4Wine để dễ dàng quản lý.
a. Wine Windows Program Loader: Đây là chương trình bắt buộc phải cài, nếu muốn thực thi chương trình .exe của Windows trên Linux (Ubuntu).
b. Microsoft Windows Compatibility Layer (meta-package): Chương trình này bổ trợ cho chương trình a, nhằm giúp thực thi được nhiều .exe cùng thời điểm, nếu bạn muốn, và hiển thị chính xác hơn trên Linux. Chương trình này không bắt buộc phải cài, tuy nhiên bạn nên cài đặt để thực thi ứng dụng Windows trên Linux (Ubuntu) cho tốt.
c. Q4Wine: Trong trường hợp Linux (Ubuntu) của bạn cài nhiều chương trình .exe của Windows, có thể bạn nên cài thêm Q4Wine để dễ dàng quản lý.
Được làm tại:
Thủ đô Sài Gòn
Thứ Ba, 4 tháng 3, 2014
*nix step 4: Tìm hiểu về kho ứng dụng ('chợ' ứng dụng) Ubuntu Software center.
*nix step 4: Cài đặt các phần mềm thông dụng (Google chrome, VLC, Skype...) trên Linux (Ubuntu) - Tìm hiểu về kho ứng dụng Ubuntu Software center.
GIỚI THIỆU SƠ LƯỢC:
Ở bài *nix step 3: Cài đặt mạng và gõ tiếng Việt cho Linux (Ubuntu), các bạn đã được tìm hiểu qua chợ ứng dụng của Ubuntu (Ubuntu Software Center) khi cài đặt bộ gõ tiếng Việt Unikey cho máy của bạn.
GIỚI THIỆU SƠ LƯỢC:
Ở bài *nix step 3: Cài đặt mạng và gõ tiếng Việt cho Linux (Ubuntu), các bạn đã được tìm hiểu qua chợ ứng dụng của Ubuntu (Ubuntu Software Center) khi cài đặt bộ gõ tiếng Việt Unikey cho máy của bạn.
Trước kia, mỗi khi cần cài ứng dụng gì cho máy tính hay điện thoại, chúng ta phải đi copy, phải đi "tìm lòi mắt" ở các trang web của bên thứ 3, thứ 4, thứ ..n.
Do vậy, ngoài tình trạng "máy bạn có cái này, máy tôi cũng muốn có cái đó, cho tôi copy với!", thì ứng dụng bạn download về là ÍT AN TOÀN (độ tin cậy thấp):
Phần mềm đó, có khả năng cao là đã bị chèn mã độc, để phá hoại máy tính của bạn (older virus), để đánh cắp mật khẩu/ thông tin của cá nhân bạn, để biến máy tính bạn thành 1 zombie vô tình tham gia vào hệ thống bots net toàn cầu...
Ngày nay: Người ta tập trung tất cả phần mềm vào một nơi: Chợ ứng dụng.
- Apple có App Store..
- Google có Google Play..
- Microsoft có Windows Phone Store..
- Nokia (cũ) có cửa hàng Ovi Store..
- ...
Không nằm ngoài triết lý đó, Ubuntu cũng sở hữu cho mình một kho ứng dụng tuyệt vời, mà điều đặc biệt là phần lớn các ứng dụng tốt trên đó đều miễn phí, đó là Ubuntu Software Center.
Được làm tại:
Thủ đô Sài Gòn
Thứ Hai, 3 tháng 3, 2014
*nix step 3: Cài đặt mạng và gõ tiếng Việt cho Linux (Ubuntu)
Thậm chí Linux còn dễ hơn nhiều so với Windows. Mình sẽ viết ngay sau đây.
Nào, chúng ta cùng bắt đầu ^_^
1. Thiết đặt mạng:
Rất đơn giản:
Mạng dây: Đảm bảo các bạn cứ cắm dây vào là ..có mạng, không cần phải cài đặt thêm chi cả.
Điều đơn giản cũng đến tương tự đối với Wifi, vì drivers cho Linux (Ubuntu) đã được các nhà phát triển viết đầy đủ.
Mình chỉ hướng dẫn cài đặt điện thoại làm modem vào mạng cho máy tính, hoặc cài đặt USB 3G (như D-COM) để vào mạng cho máy tính, mà thực ra cũng rất đơn giản, như sau:
Bước 1: Cắm USB 3G hoặc điện thoại vào máy.
Chờ 1 chút, nó sẽ hiện ra thông báo là "..not connected".
Khi đó, click vào biểu tượng mạng trên thanh trên cùng, nó sẽ hiện ra một thanh trình đơn (drop down menu) như sau:
Bạn click chọn vào "New Mobile Broadband..." như hình trên, sẽ chuyển bạn sang bước 2:
Labels:
*nix,
Linux beginner,
ubuntu
Được làm tại:
Thủ đô Sài Gòn
Chủ Nhật, 2 tháng 3, 2014
*nix step 2: Cài đặt Linux (Ubuntu)
Ở bài trước, *nix step 1: Giới thiệu Linux (Ubuntu), các bạn đã có cho mình 1 bộ cài đặt Ubuntu (ví dụ, nếu download đúng phiên bản như bài 1 đã hướng dẫn, thì nó có tên là ubuntu-12.04.4-desktop-i386.iso).
Các bạn download về trên Windows (XP, 7, 8..) đúng không?
Vậy bài này sẽ hướng dẫn cho các bạn cài Ubuntu song song với Windows, để đảm bảo rằng mỗi khi chán Windows, bạn có thể ghé qua Ubuntu để dạo chơi và ngược lại (quá trình đi dạo này cũng rất rất dễ dàng).
Nào, Chúng ta cùng bắt đầu!
<Tốt nhất trước khi làm, nên sao lưu dữ liệu quan trọng>
<Tốt nhất trước khi làm, nên sao lưu dữ liệu quan trọng>
Labels:
*nix,
Linux beginner,
ubuntu
Được làm tại:
Thủ đô Sài Gòn
Thứ Năm, 27 tháng 2, 2014
*nix step 1: Giới thiệu Linux (Ubuntu)
Bạn có muốn dùng một hệ điều hành như các hacker hay dùng? Và 'bí ẩn' như vẫn thường thấy trên các bộ phim điện ảnh nổi tiếng?
Bạn có muốn dùng một hệ điều hành an toàn, có độ bảo mật cao, lại đơn giản dễ dùng, lại được cập nhật thường xuyên và quan trọng là MIỄN PHÍ?
Chúc mừng bạn! Bạn đã tìm ra GVEhacker blog: Nơi giới thiệu về Linux theo cách dễ dàng tiếp cận nhất có thể.
Nào, chúng ta cùng bắt đầu!
1. Giới thiệu hệ điều hành Ubuntu:
Ubuntu là một hệ điều hành máy tính dựa trên Debian GNU/Linux, một bản phân phối Linux thông dụng.
Tên của nó bắt nguồn từ "ubuntu" trong tiếng Zulu, có nghĩa là "tình người", mô tả triết lí ubuntu: "Tôi được là chính mình nhờ có những người xung quanh", một khía cạnh tích cực của cộng đồng.
Mục đích của Ubuntu bao gồm việc cung cấp một hệ điều hành ổn định, cập nhật cho người dùng bình thường, tập trung vào sự tiện dụng và dễ dàng cài đặt.
Bạn sẽ thấy ngay Ubuntu cực kỳ dễ dàng sử dụng, qua ảnh chụp màn hình sau:
Ở hình chụp trên, ta thấy: Dù Ubuntu, hay là Windows, hay là Mac OS, thì mục đích cuối cùng vẫn là phục vụ người dùng cuối (end-user) một cách tốt nhất.
Thậm chí, ở mức độ phổ thông, Ubuntu còn làm tốt hơn rất nhiều so với Windows:
Ubuntu là miễn phí. Windows thì không.
Ubuntu cũng có đầy đủ các chương trình để lướt web, nghe nhạc, xem phim, soạn thảo văn bản, Unikey, dự báo thời tiết, gửi và nhận email, có cả chương trình xử lý ảnh như Photoshop, là GIMP, nhưng tốt hơn Photoshop ở chỗ GIMP là miễn phí, và vẫn hỗ trợ file *.psd của Photoshop!
Một điều đặc biệt: Phần lớn các virus hiện nay (*.exe), viết cho hệ điều hành Windows, đều trở nên vô dụng trên Ubuntu, kể cả khi bạn click đúp (double click) lên "con virus" đó!
Hẳn bạn bè của bạn sẽ tròn mắt ngạc nhiên, khi nghe bạn nói:
"Sao? Usb có virus à? Đưa đây tao diệt cho!"
Rồi bạn cắm cái usb đó vô máy của bạn, click chọn lên cái "con virus" đó và lạnh lùng ấn "delete": Virus đã biến mất khỏi cái USB đó.
Bạn muốn xóa H1N1.exe? H5N1.exe? H7N9.exe? ... rất đơn giản, chỉ việc chọn và ấn delete.
Bạn sẽ thấy ngay Ubuntu cực kỳ dễ dàng sử dụng, qua ảnh chụp màn hình sau:
Thậm chí, ở mức độ phổ thông, Ubuntu còn làm tốt hơn rất nhiều so với Windows:
Ubuntu là miễn phí. Windows thì không.
Ubuntu cũng có đầy đủ các chương trình để lướt web, nghe nhạc, xem phim, soạn thảo văn bản, Unikey, dự báo thời tiết, gửi và nhận email, có cả chương trình xử lý ảnh như Photoshop, là GIMP, nhưng tốt hơn Photoshop ở chỗ GIMP là miễn phí, và vẫn hỗ trợ file *.psd của Photoshop!
Một điều đặc biệt: Phần lớn các virus hiện nay (*.exe), viết cho hệ điều hành Windows, đều trở nên vô dụng trên Ubuntu, kể cả khi bạn click đúp (double click) lên "con virus" đó!
Hẳn bạn bè của bạn sẽ tròn mắt ngạc nhiên, khi nghe bạn nói:
"Sao? Usb có virus à? Đưa đây tao diệt cho!"
Rồi bạn cắm cái usb đó vô máy của bạn, click chọn lên cái "con virus" đó và lạnh lùng ấn "delete": Virus đã biến mất khỏi cái USB đó.
Labels:
*nix,
Linux beginner,
ubuntu
Được làm tại:
Sài Gòn
Đăng ký:
Bài đăng (Atom)